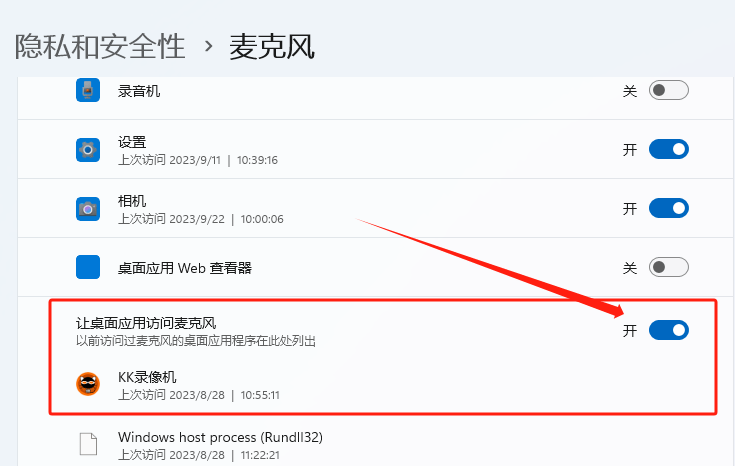錄音失敗,錯誤碼:xxx
有時候在使用KK錄像機錄制視頻時,一開始錄制就彈出【錄音失敗,錯誤碼:xxx】的提示框,導致最終沒有錄到聲音。下面就為大家來講一講如何設置才能消除錄音失敗的問題。【錄音失敗,錯誤碼:319】點擊此處>>
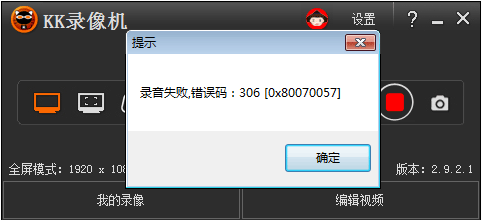
1、先到 KK錄像機 - 設置 - 錄制,點擊錄音選項中的【設置】按鈕。(如果只勾選了‘錄制麥克風’彈出錄音失敗,請直接參考步驟4-7)
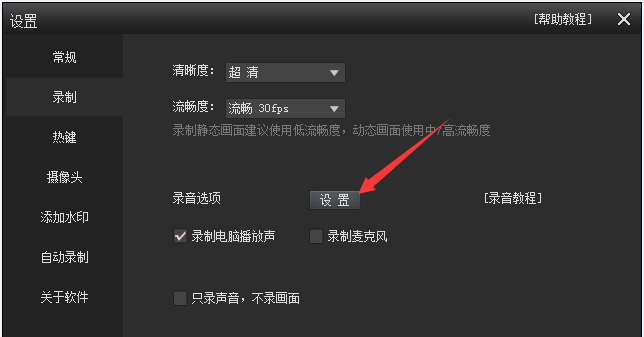
2、彈出下面的播放設備對話框,鼠標左鍵選中默認設備(此處為揚聲器),然后點擊右下方的【屬性】按鈕。
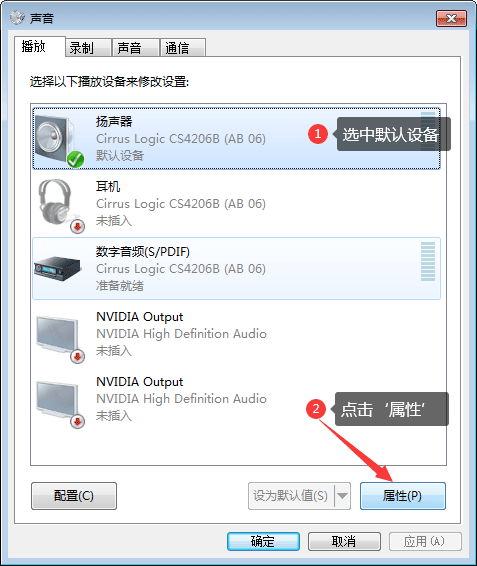
3、彈出揚聲器屬性對話框,切換到‘高級’選項,取消‘啟用音頻增強’,然后點【應用】使之生效。如果沒有‘信號增強’則忽略這一步。
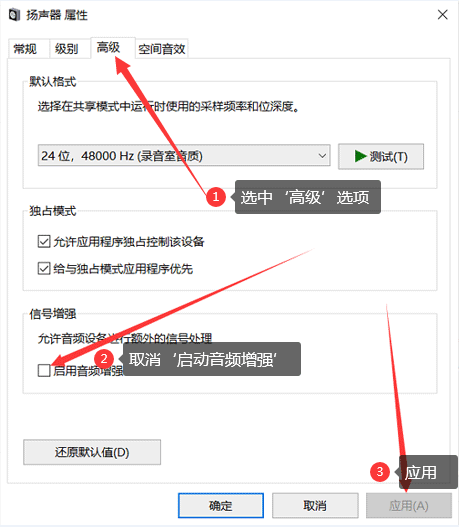
4、然后用KK錄像機錄制一個短視頻測試一下,如果不再彈出‘錄音失敗’提示框并且播放剛錄制的視頻有聲音,說明已經修改成功。如果依然彈出提示框,需要嘗試更新聲卡驅動再測試錄音,操作步驟:如何更新聲卡驅動
5、如果聲卡驅動已更新到最新依然錄音失敗,請繼續如下操作:回到KK錄像機的錄音選項,取消‘錄制電腦播放聲’,改成勾選‘錄制麥克風’,下拉框里選擇‘默認設備’,然后點【設置】按鈕。(該方法能同時錄到電腦播放聲和麥克風)
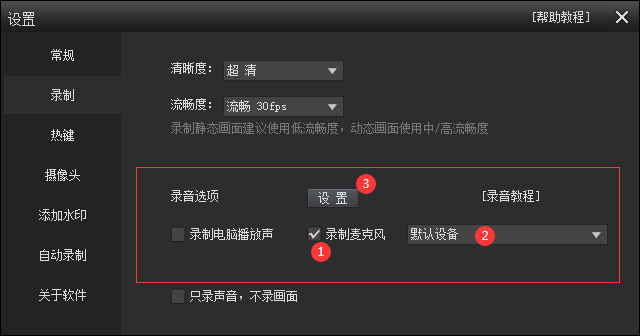
6、彈出錄音設備對話框,在對話框空白處點鼠標右鍵,勾選‘顯示禁用的設備’,再選中‘立體聲混音’設備,右鍵 - 啟用。
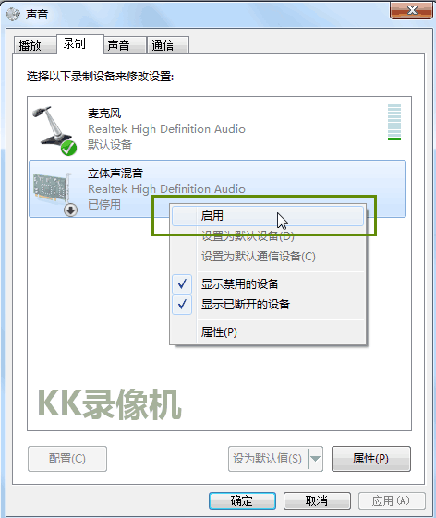
7、鼠標右鍵點擊‘立體聲混音’,并設置為默認設備,然后重新嘗試錄制,檢測錄音是否正常。
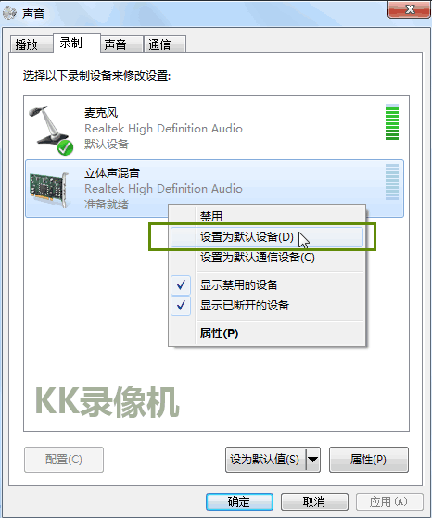
8、若勾選了‘錄制麥克風’,彈出【錄音失敗,錯誤碼:319】,需要在系統中開啟麥克風訪問權限即可。
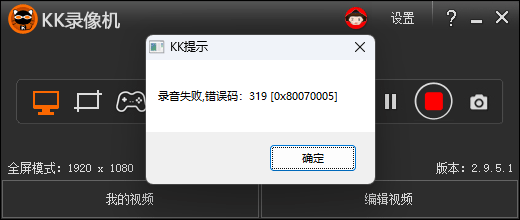
9、到 系統 - 設置 - 隱私和安全性,在右側選擇‘麥克風’,并開啟‘麥克風訪問權限’和‘讓應用訪問麥克風’。
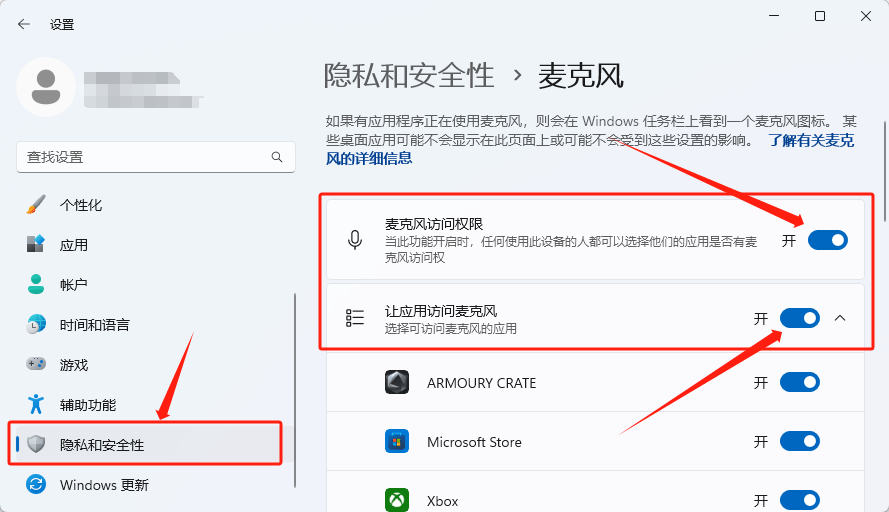
10、下拉‘讓應用訪問麥克風’的應用列表,再開啟‘讓桌面應用訪問麥克風’權限。